各メールソフトの設定
各タイトルをクリックすると詳細を確認できます。
1.Outlook2016 / 2019 / 2021を起動し、メニューバーの【ファイル】→【情報】→【アカウントの追加】をクリックします。
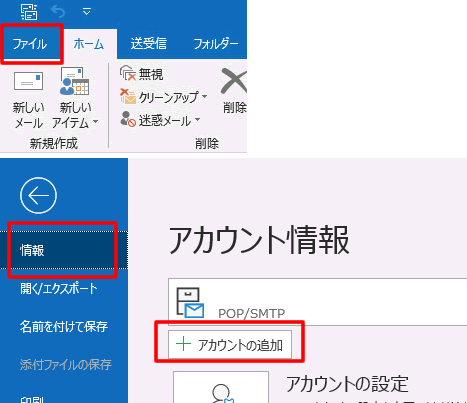
2.【詳細オプション】をクリックします。
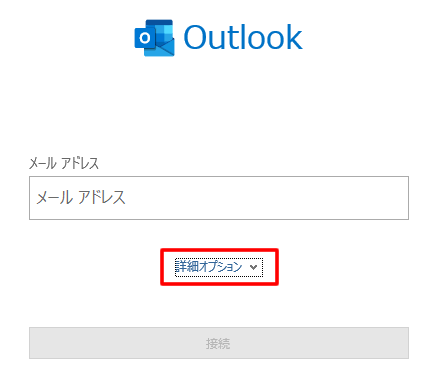
3. 登録したいメールアドレスをメールアドレス欄に入力します。
詳細オプションを開いて「自分で自分のアカウントを手動で設定」にチェックを入れ、入力完了後「接続」ボタンをクリックします。
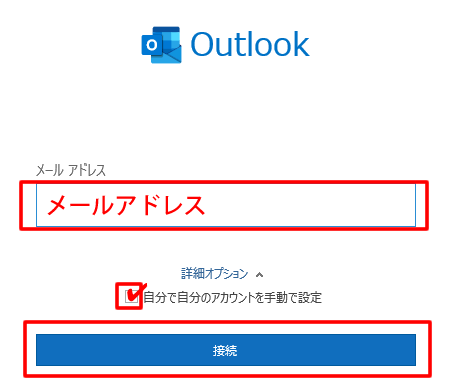
4.【POP】をクリックします。
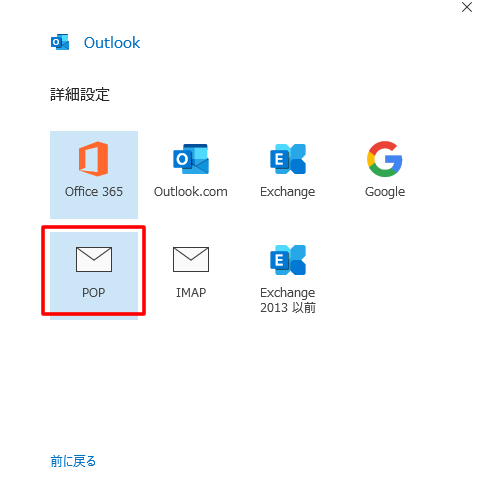
5.【サーバー情報】を入力して【次へ】ボタンをクリックします。
POP3ポート番号:995 SMTPポート番号:465
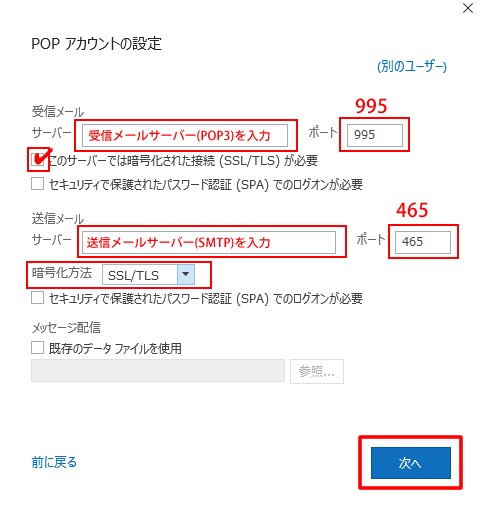
5-2.【パスワード】を入力して【接続】をクリックします。
右のパスワード表示ボタン(目のようなマーク)をクリックして打ち間違いがないか確認をしてください。
※パスワードを間違えますと次の完了画面が出てきませんのでやり直してください。
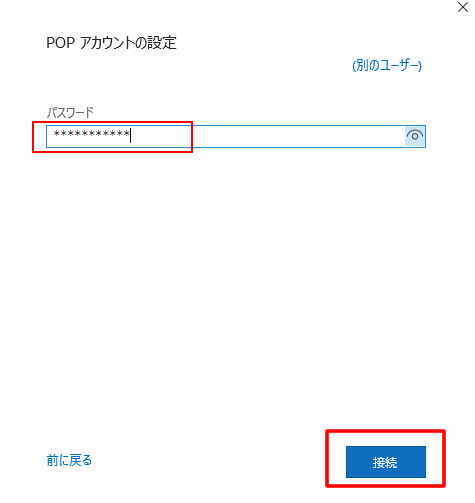
5-3.【完了】をクリックします。
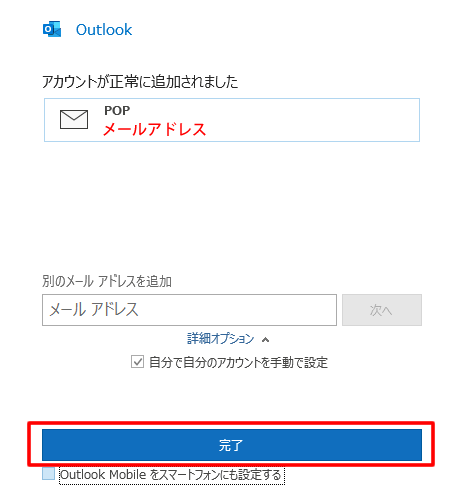
右のパスワード表示ボタン(目のようなマーク)をクリックして打ち間違いがないか確認をしてください。
※パスワードを間違えますと次の完了画面が出てきませんのでやり直してください。
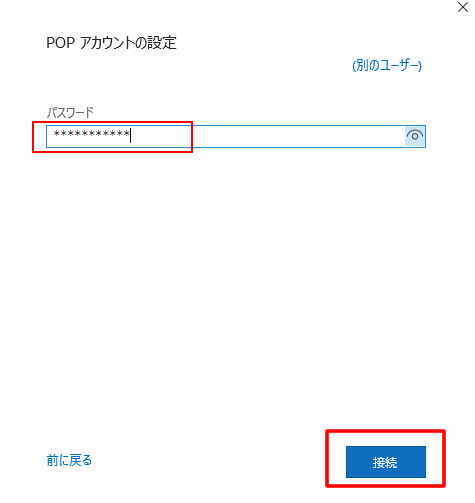
6-2.【完了】をクリックします。
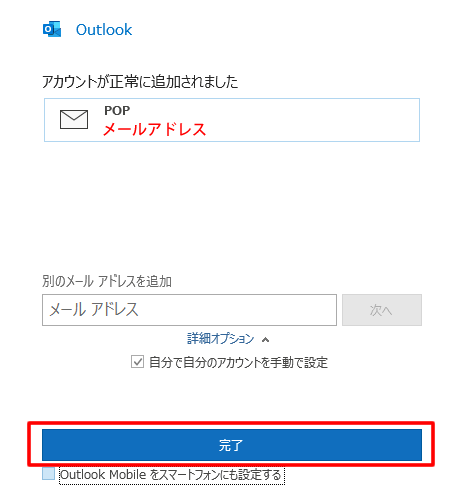
6-3.【ファイル】 → 【情報】 → 該当のメールアドレス を選択して【アカウント設定】 → 【サーバーの設定】 をクリックします。
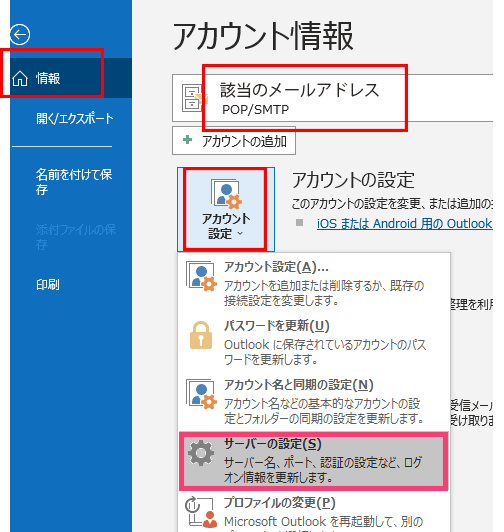
6-4. 受信メールの【サーバー情報】を入力してその後、送信メールをクリックします。
●SSL利用(SSLにチェック)、ポート番号:995
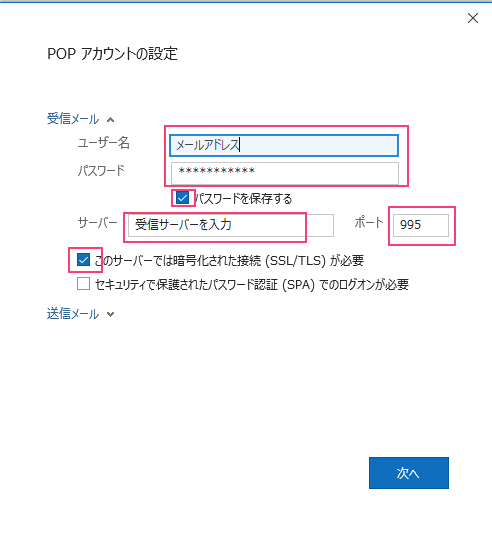
6-5. 送信メールの【サーバー情報】を入力してその後、「次へ」をクリックします。
●SSL利用(暗号化方法でSSLを選択)、ポート番号:465
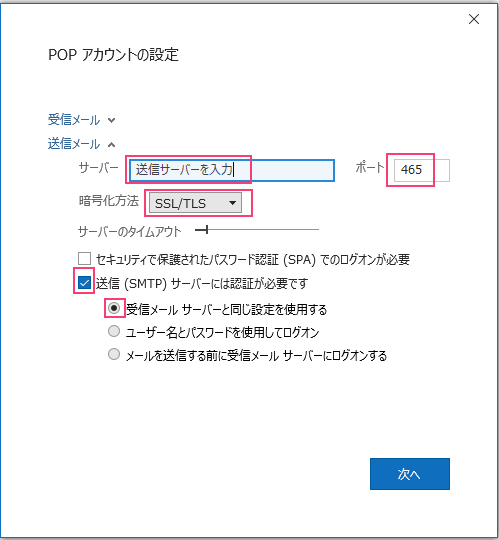
6-6. 完了です。
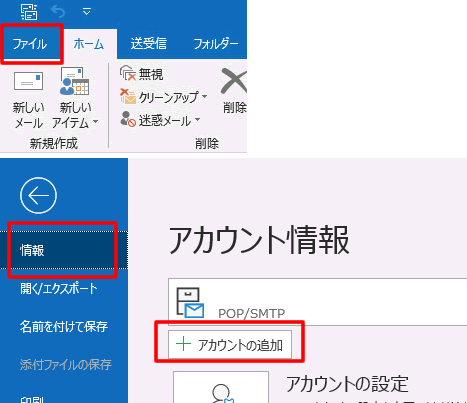
2.【詳細オプション】をクリックします。
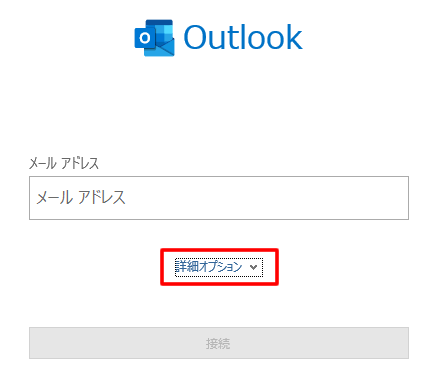
3. 登録したいメールアドレスをメールアドレス欄に入力します。
詳細オプションを開いて「自分で自分のアカウントを手動で設定」にチェックを入れ、入力完了後「接続」ボタンをクリックします。
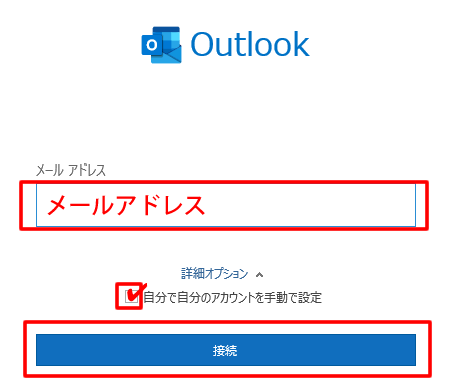
4.【POP】をクリックします。
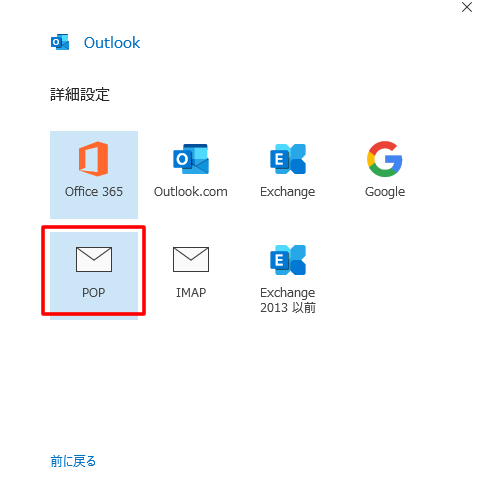
5.【サーバー情報】を入力して【次へ】ボタンをクリックします。
※パスワード入力画面が表示された場合には「6-1」に進んでください。
●SSL利用(SSLにチェック、暗号化方法でSSLを選択)POP3ポート番号:995 SMTPポート番号:465
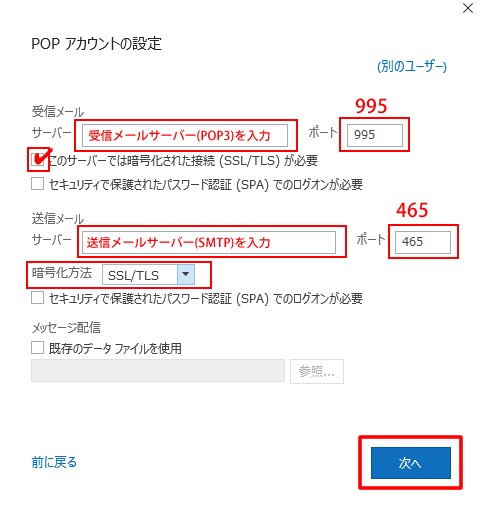
5-2.【パスワード】を入力して【接続】をクリックします。
右のパスワード表示ボタン(目のようなマーク)をクリックして打ち間違いがないか確認をしてください。
※パスワードを間違えますと次の完了画面が出てきませんのでやり直してください。
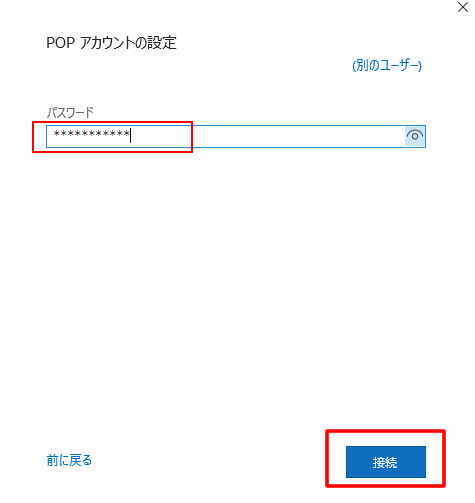
5-3.【完了】をクリックします。
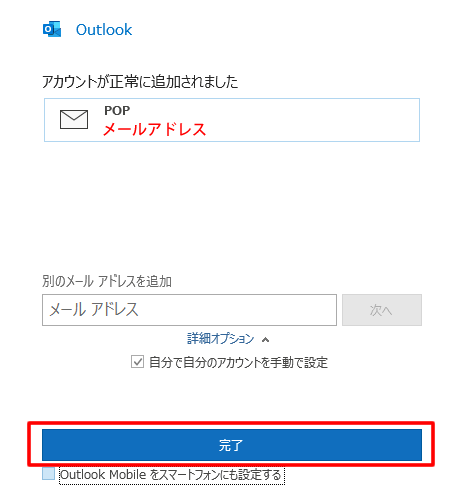
【POP】をクリック後に、パスワード入力画面が表示された場合
6-1.【パスワード】を入力して【接続】をクリックします。右のパスワード表示ボタン(目のようなマーク)をクリックして打ち間違いがないか確認をしてください。
※パスワードを間違えますと次の完了画面が出てきませんのでやり直してください。
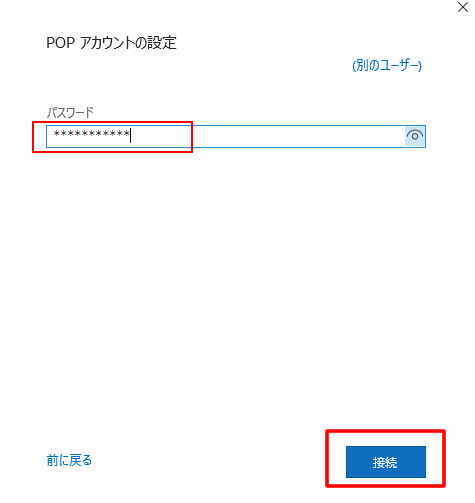
6-2.【完了】をクリックします。
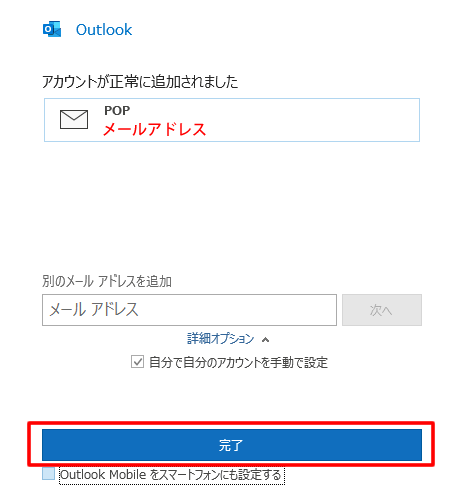
6-3.【ファイル】 → 【情報】 → 該当のメールアドレス を選択して【アカウント設定】 → 【サーバーの設定】 をクリックします。
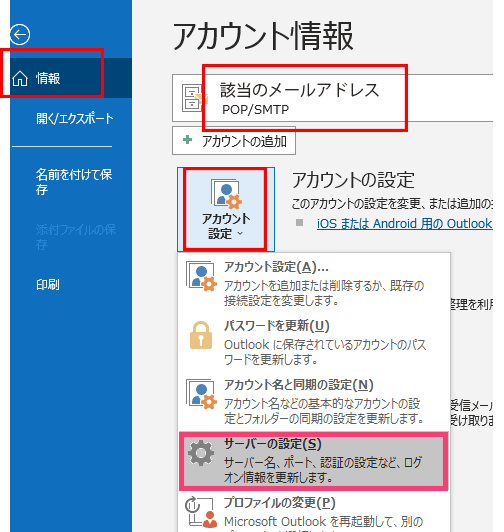
6-4. 受信メールの【サーバー情報】を入力してその後、送信メールをクリックします。
●SSL利用(SSLにチェック)、ポート番号:995
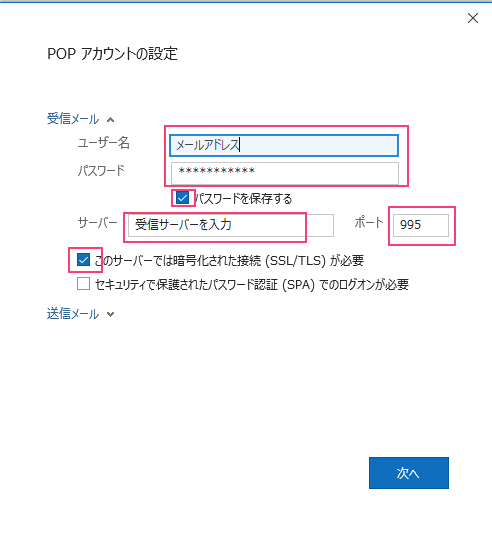
6-5. 送信メールの【サーバー情報】を入力してその後、「次へ」をクリックします。
●SSL利用(暗号化方法でSSLを選択)、ポート番号:465
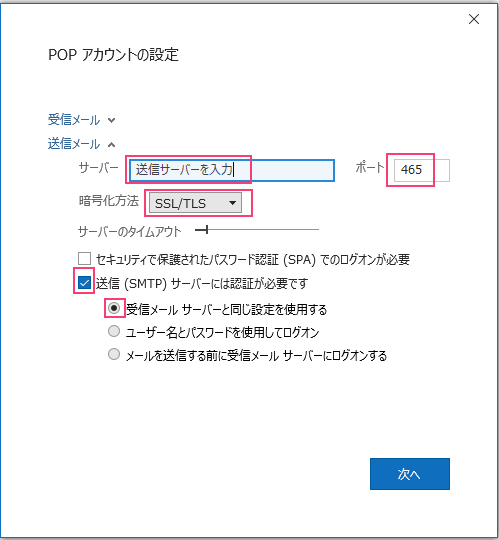
6-6. 完了です。
1.Outlookを起動し、
メニューバーの【ファイル】 → 【情報】 → 該当のメールアドレス を選択して【アカウント設定】 → 【サーバーの設定】 をクリックします。
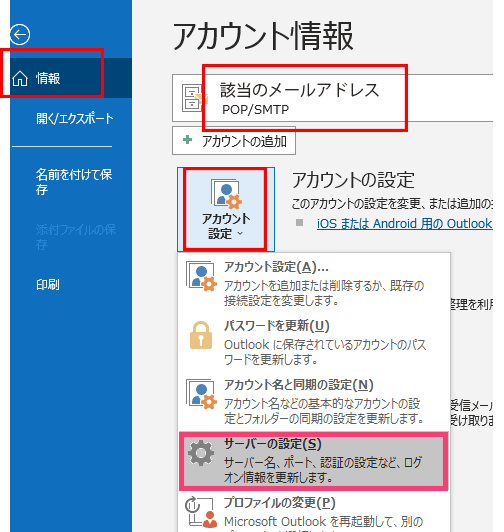
2.受信メールにて「新しいメールサーバー」を入力してその後、送信メールをクリックします。
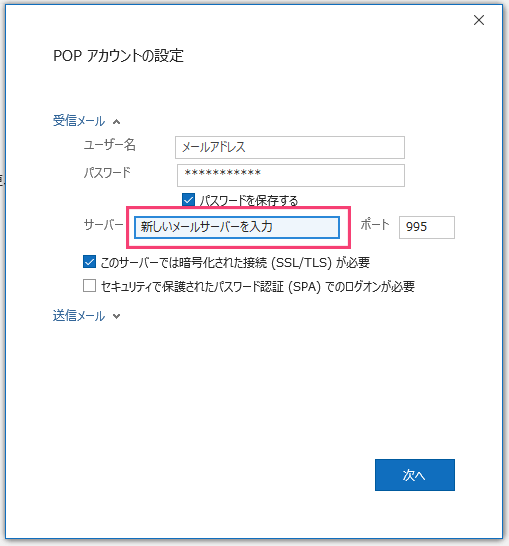
3.送信メールにて「新しいメールサーバー」を入力してその後、「次へ」をクリックします。
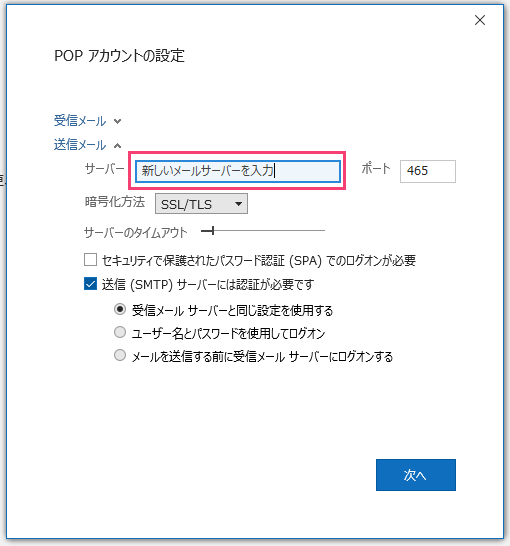
4.完了です。
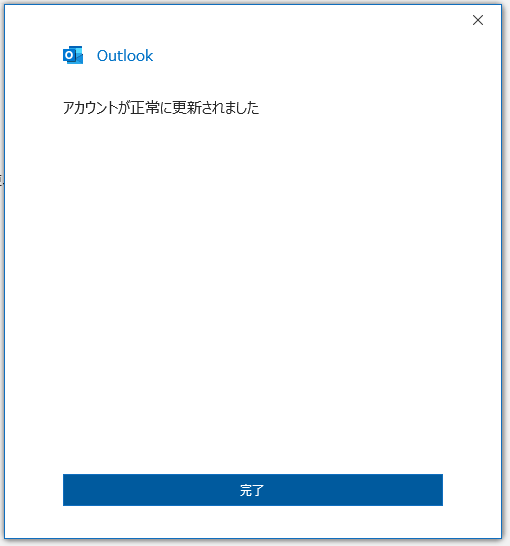
メニューバーの【ファイル】 → 【情報】 → 該当のメールアドレス を選択して【アカウント設定】 → 【サーバーの設定】 をクリックします。
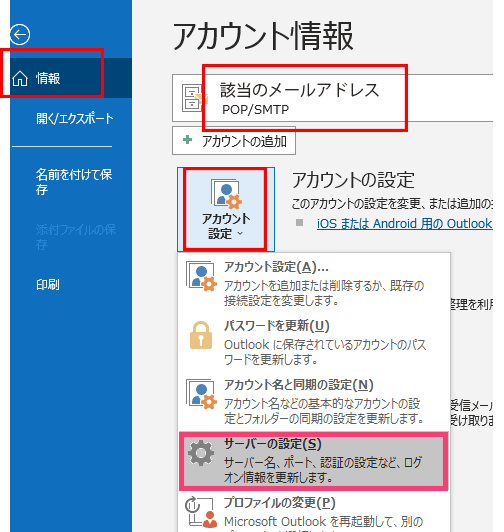
2.受信メールにて「新しいメールサーバー」を入力してその後、送信メールをクリックします。
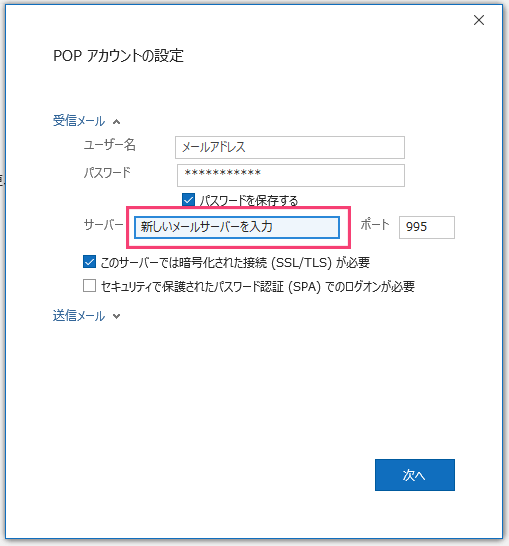
3.送信メールにて「新しいメールサーバー」を入力してその後、「次へ」をクリックします。
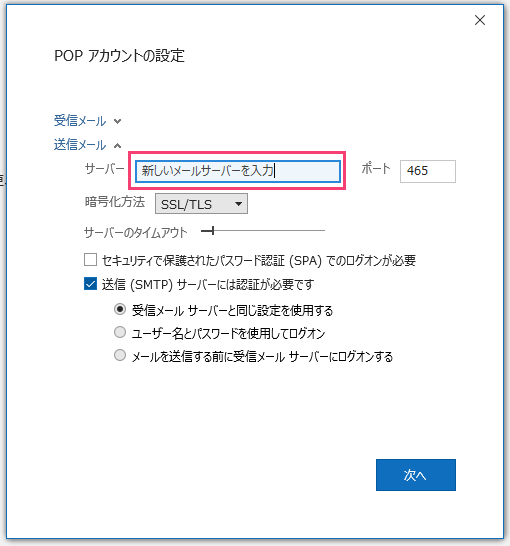
4.完了です。
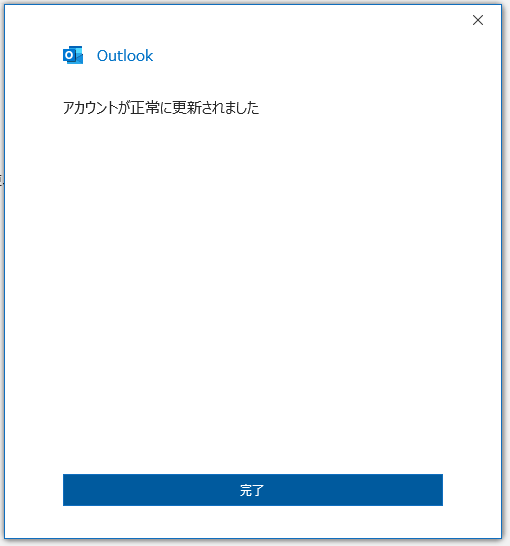
1.Outlook2016を起動し、メニューバーの【ファイル】→【情報】→【アカウントの追加】をクリックします。
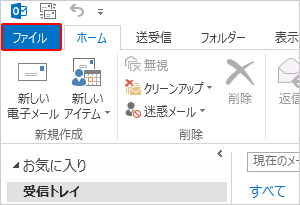
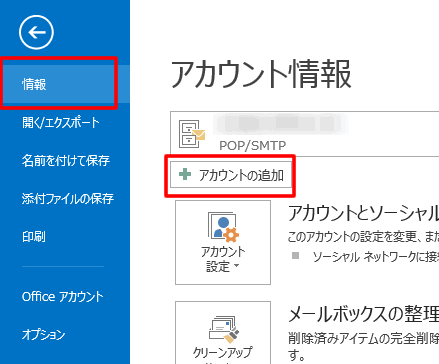
2.【詳細オプション】をクリックします。
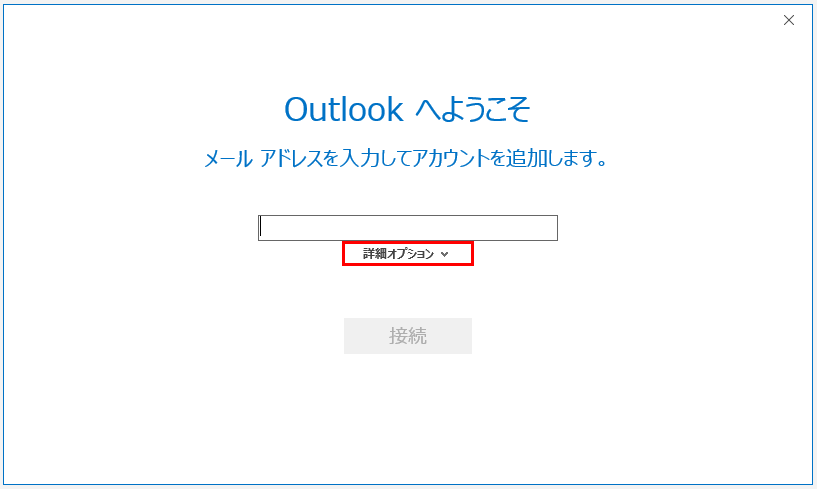
3. 登録したいメールアドレスをメールアドレス欄に入力します。
詳細オプションを開いて「自分で自分のアカウントを手動で設定」にチェックを入れ、入力完了後「接続」ボタンをクリックします。
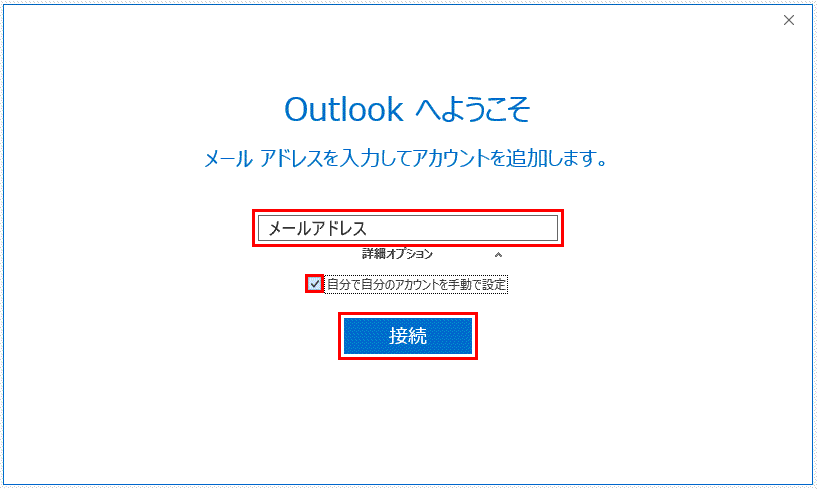
4.【POP】をクリックします。
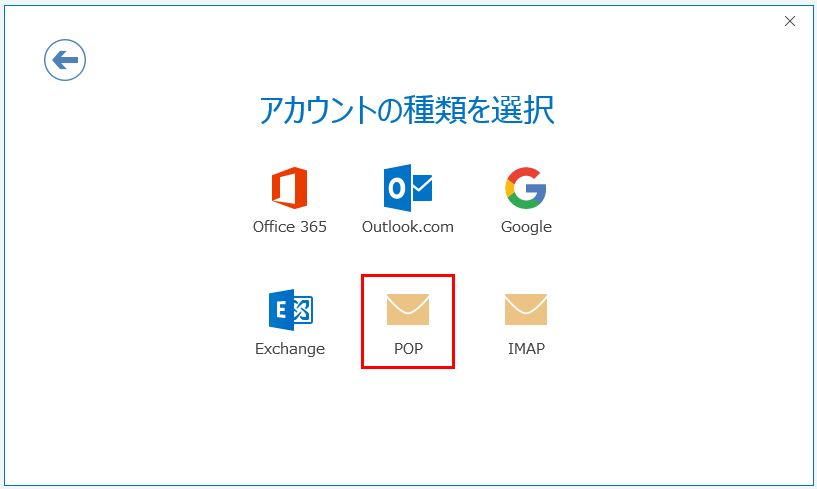
5.【サーバー情報】を入力して【接続】ボタンをクリックします。
●SSL利用の場合(SSLをチェック選択)
POP3ポート番号:995 SMTPポート番号:465
※「SSLを利用する」設定が利用出来ない場合には「SSLを利用しない」設定をお試しください。
●SSL利用しない場合
POP3ポート番号:110 SMTPポート番号:587
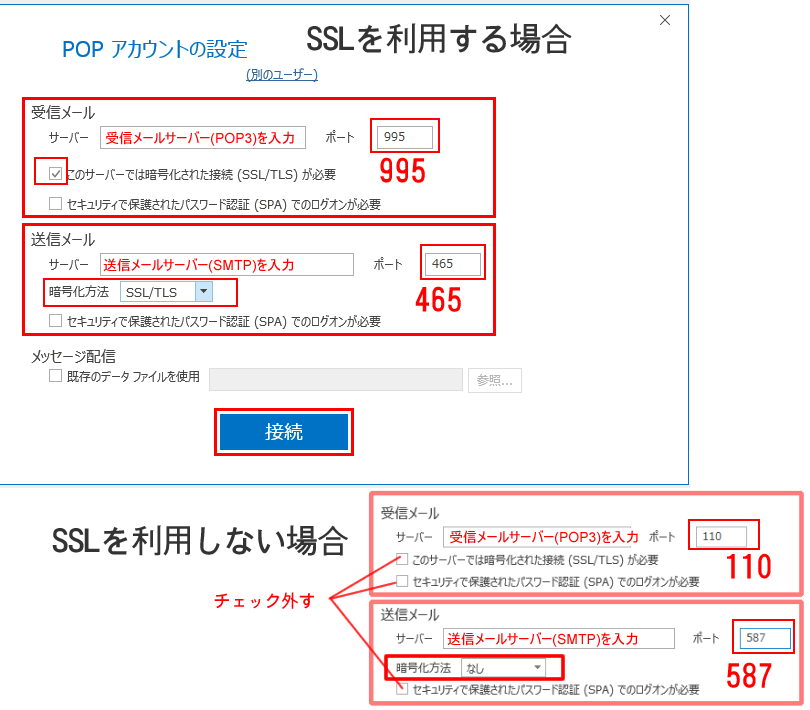
6.【ユーザー名】【パスワード】を入力して【OK】をクリックします。

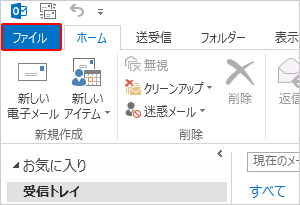
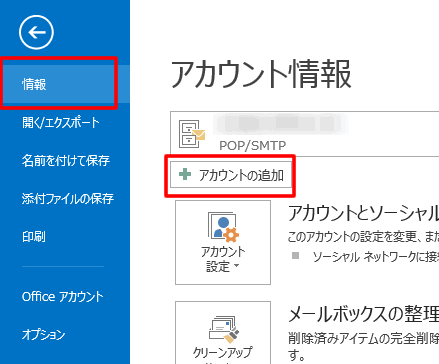
2.【詳細オプション】をクリックします。
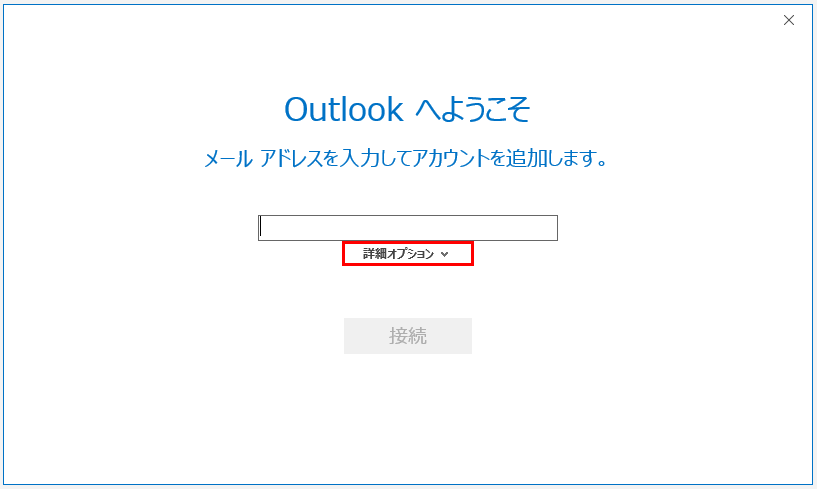
3. 登録したいメールアドレスをメールアドレス欄に入力します。
詳細オプションを開いて「自分で自分のアカウントを手動で設定」にチェックを入れ、入力完了後「接続」ボタンをクリックします。
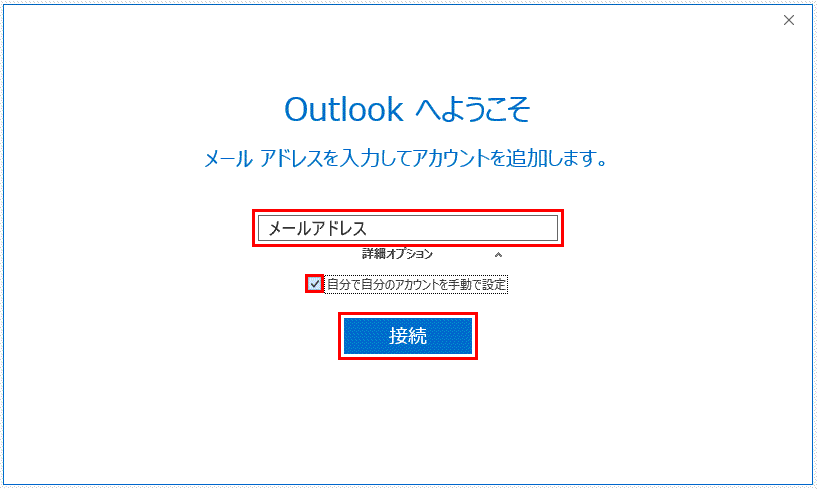
4.【POP】をクリックします。
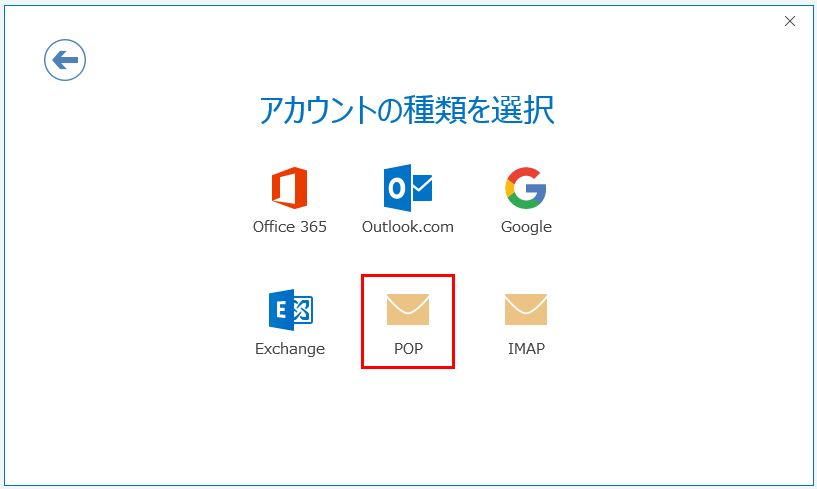
5.【サーバー情報】を入力して【接続】ボタンをクリックします。
●SSL利用の場合(SSLをチェック選択)
POP3ポート番号:995 SMTPポート番号:465
※「SSLを利用する」設定が利用出来ない場合には「SSLを利用しない」設定をお試しください。
●SSL利用しない場合
POP3ポート番号:110 SMTPポート番号:587
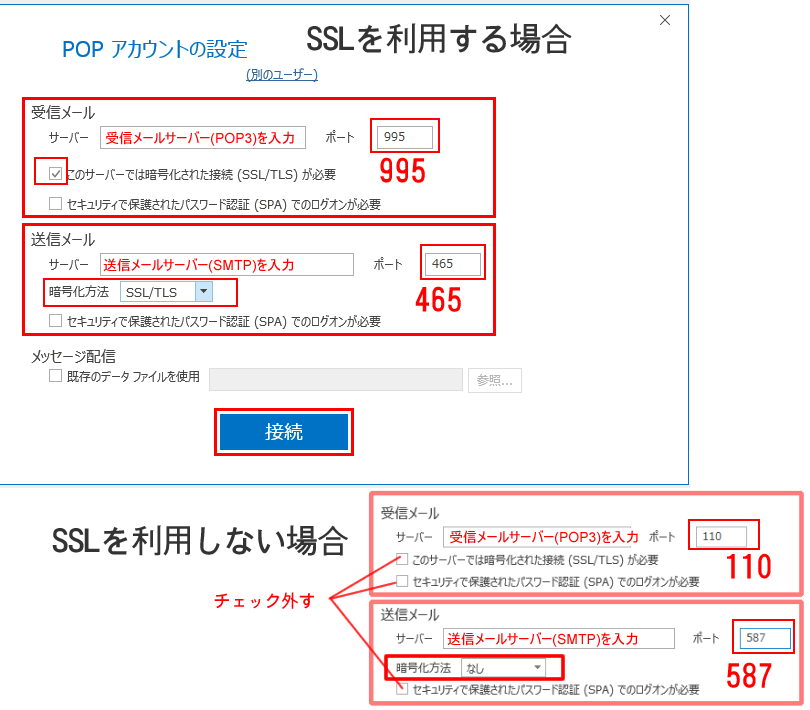
6.【ユーザー名】【パスワード】を入力して【OK】をクリックします。

1.Outlook2013を起動し、メニューバーの【ファイル】→【情報】→【アカウントの追加】をクリックします。
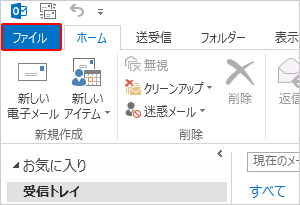
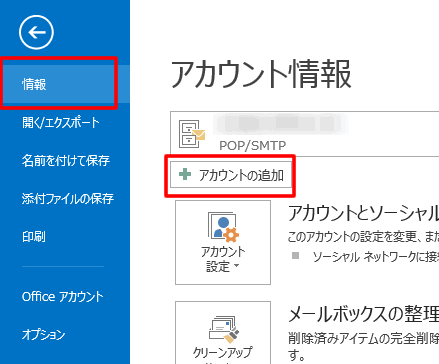
2.【自分で電子メールやその他のサービスを使うための設定をする(手動設定)】を選択して【次へ】をクリックします。
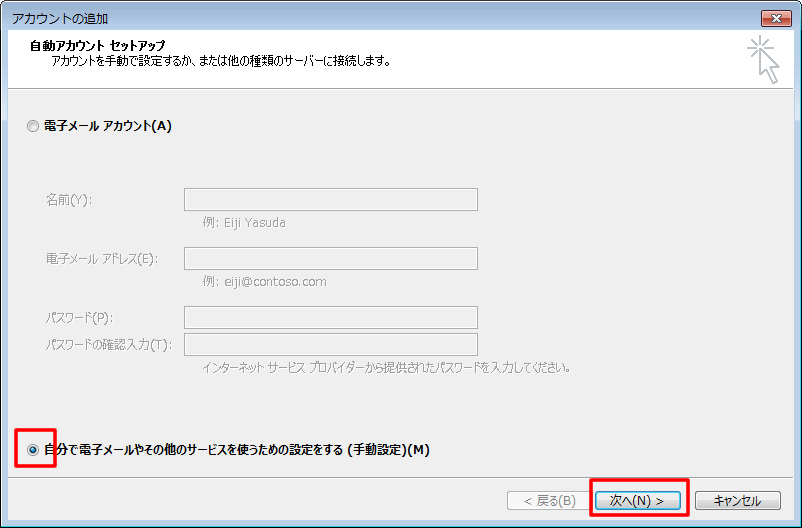
3.【POPまたはIMAP(P)】を選択して【次へ】をクリックします。
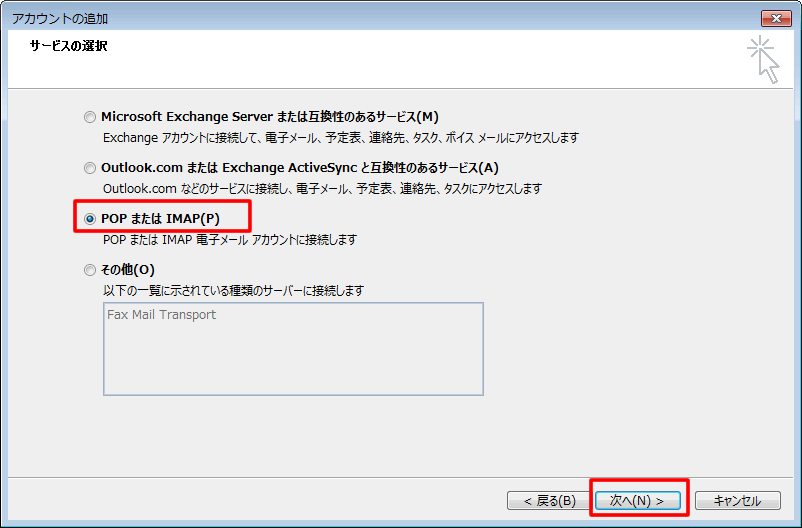
4.【ユーザー情報】、【サーバー情報】、【メールサーバーへのログオン情報】を入力して【詳細設定】ボタンをクリックします。
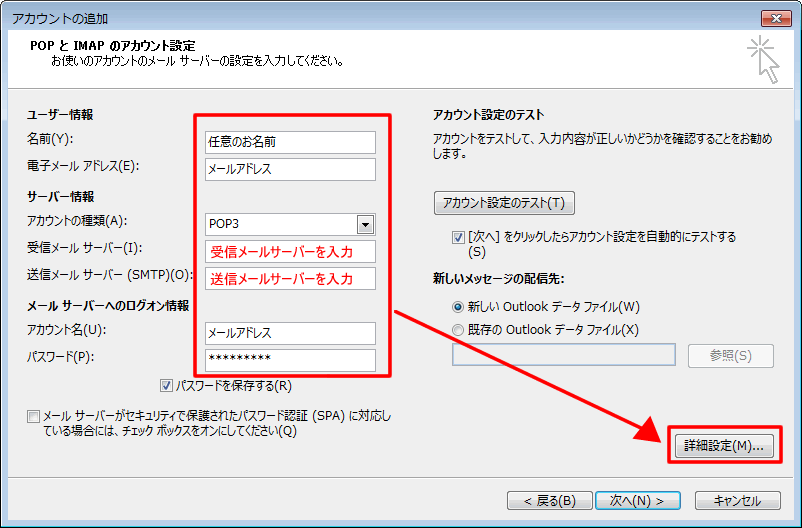
5.【送信サーバー】にて、【送信サーバー(SMTP)は認証が必要】、【受信メールサーバーと同じ設定を使用する】を選択します。
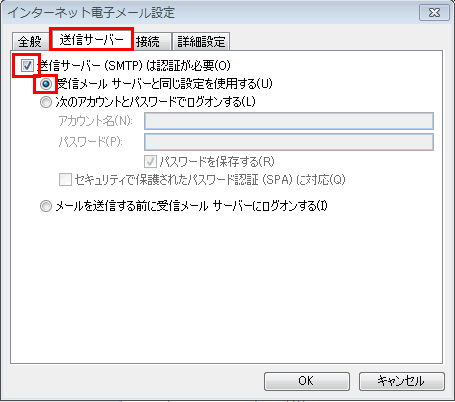
6.【詳細設定】にて、以下の設定を行ってください。
●SSL利用の場合(SSLをチェック選択)
POP3ポート番号:995 SMTPポート番号:465
※「SSLを利用する」設定が利用出来ない場合には「SSLを利用しない」設定をお試しください。
●SSL利用しない場合
POP3ポート番号:110 SMTPポート番号:587
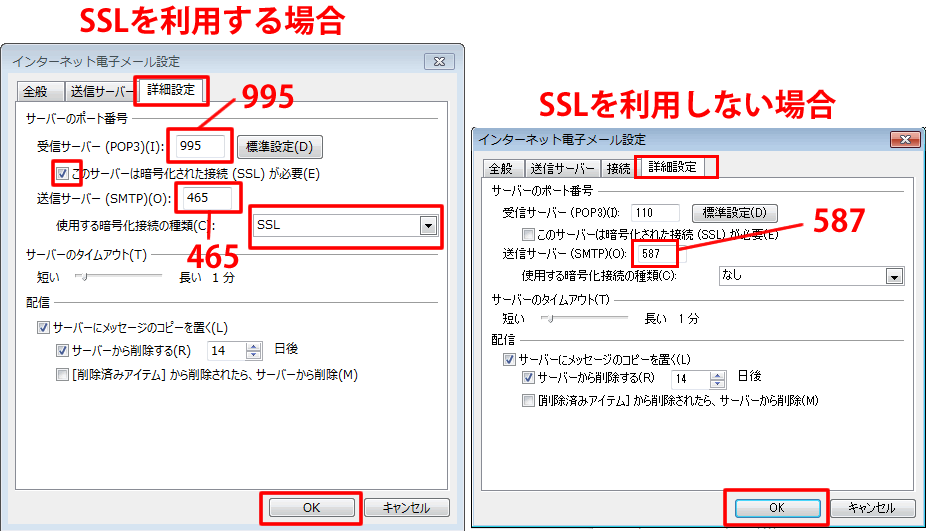
7.変更後、【アカウント設定のテスト】をクリックします。
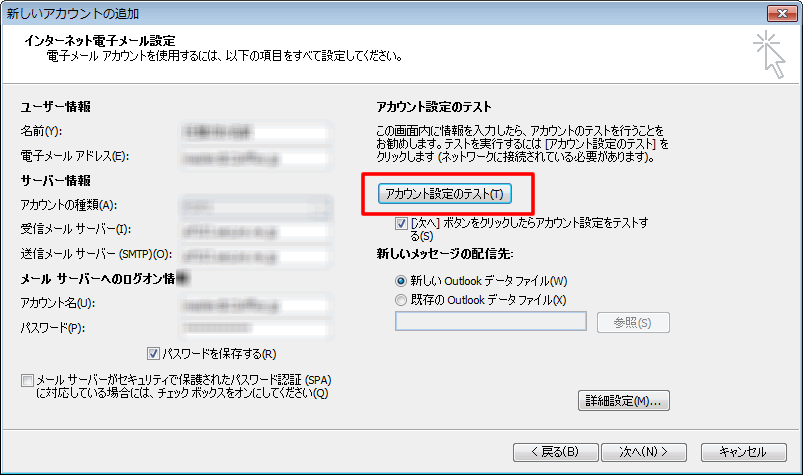
8.テスト完了後、【閉じる】をクリックします。

9.【次へ】をクリックします。
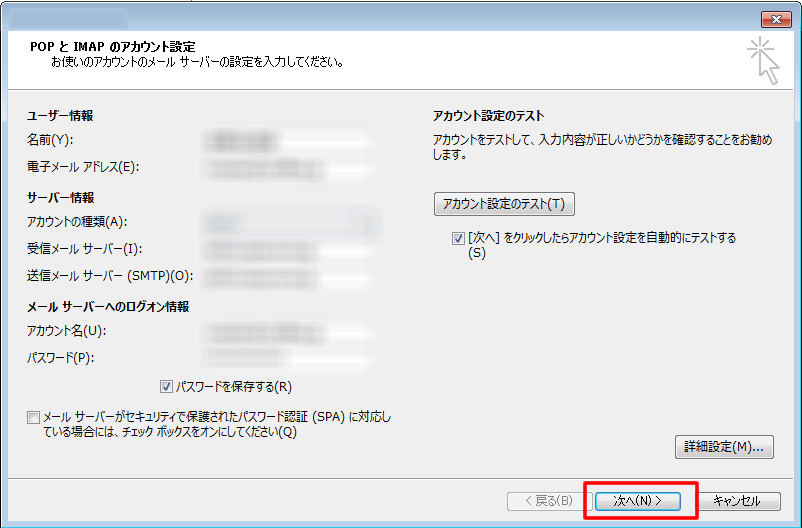
10.【完了】をクリックして変更完了です。
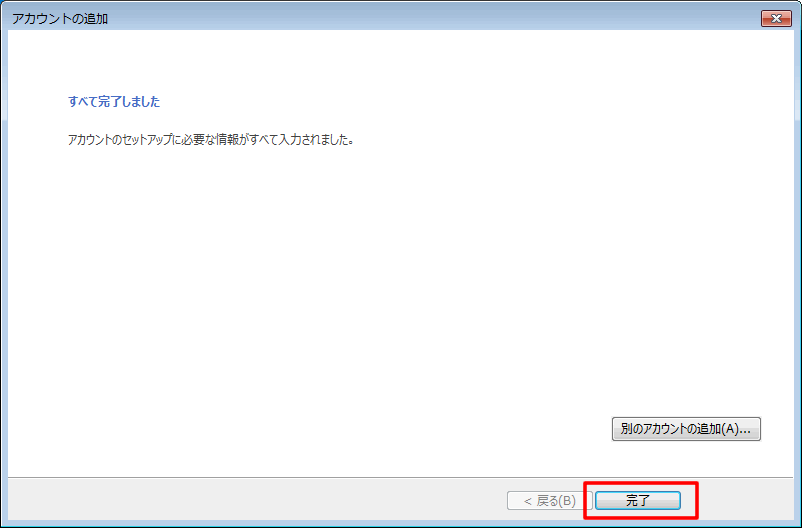
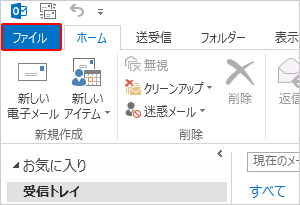
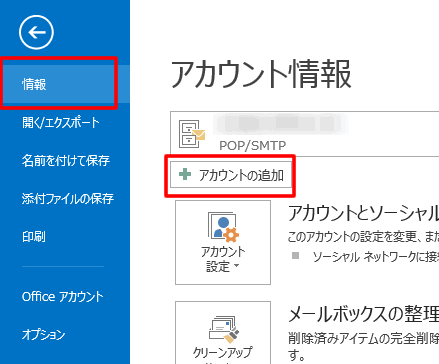
2.【自分で電子メールやその他のサービスを使うための設定をする(手動設定)】を選択して【次へ】をクリックします。
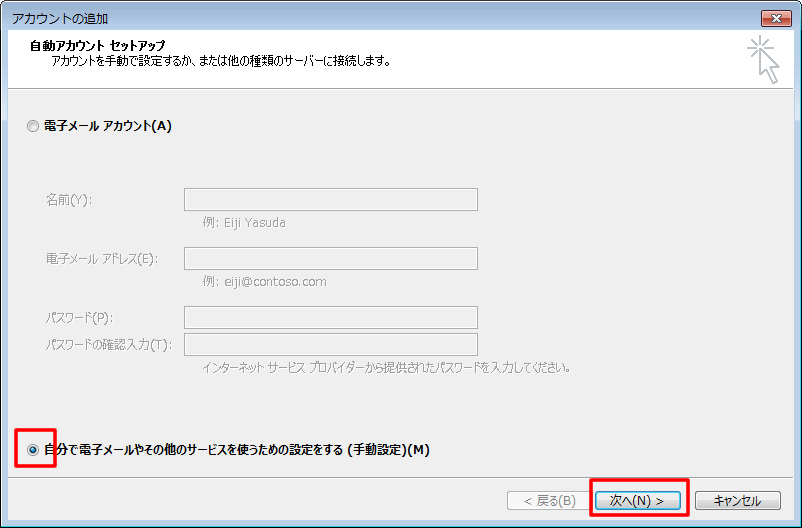
3.【POPまたはIMAP(P)】を選択して【次へ】をクリックします。
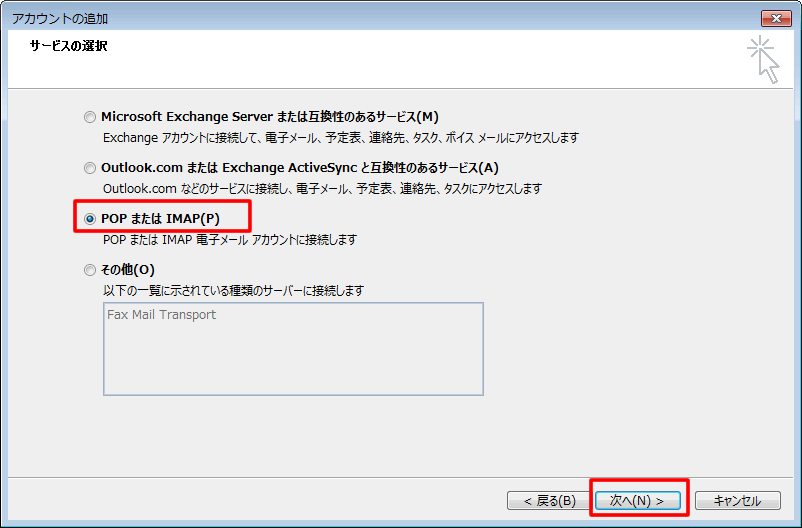
4.【ユーザー情報】、【サーバー情報】、【メールサーバーへのログオン情報】を入力して【詳細設定】ボタンをクリックします。
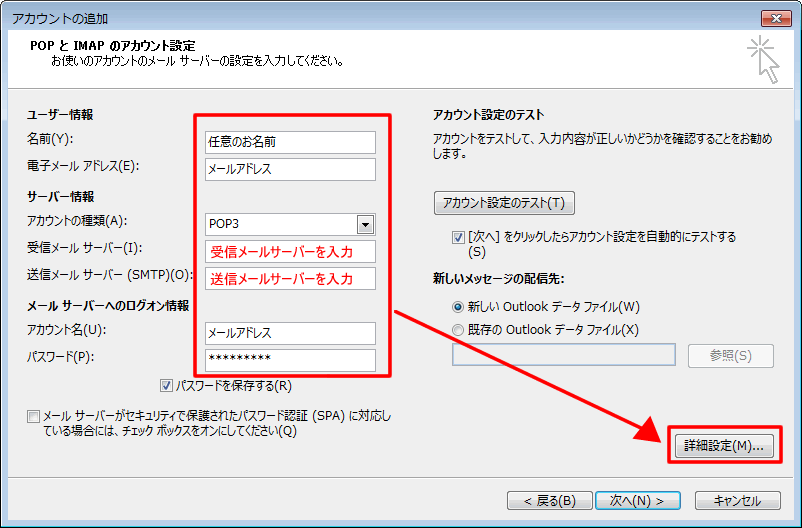
5.【送信サーバー】にて、【送信サーバー(SMTP)は認証が必要】、【受信メールサーバーと同じ設定を使用する】を選択します。
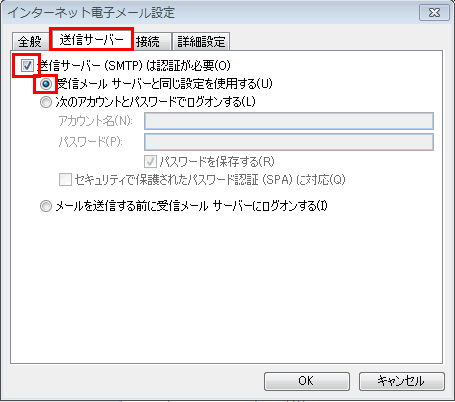
6.【詳細設定】にて、以下の設定を行ってください。
●SSL利用の場合(SSLをチェック選択)
POP3ポート番号:995 SMTPポート番号:465
※「SSLを利用する」設定が利用出来ない場合には「SSLを利用しない」設定をお試しください。
●SSL利用しない場合
POP3ポート番号:110 SMTPポート番号:587
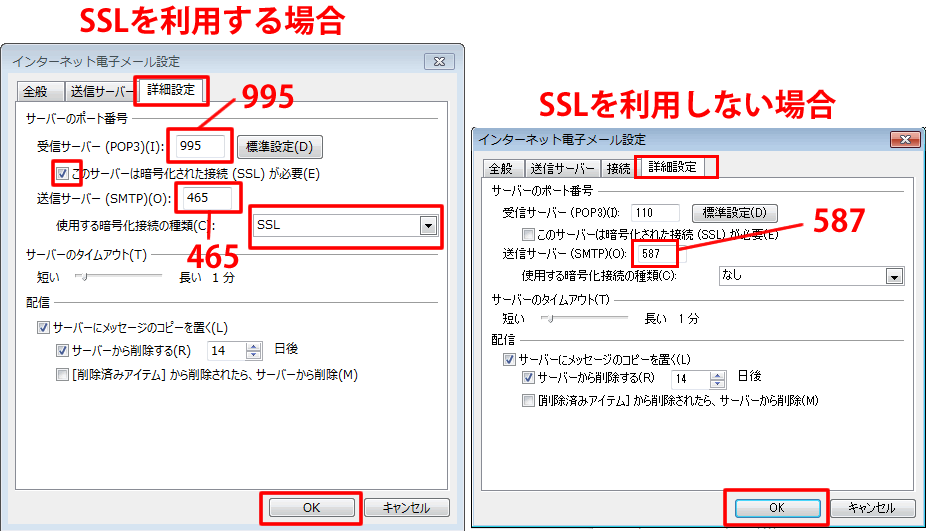
7.変更後、【アカウント設定のテスト】をクリックします。
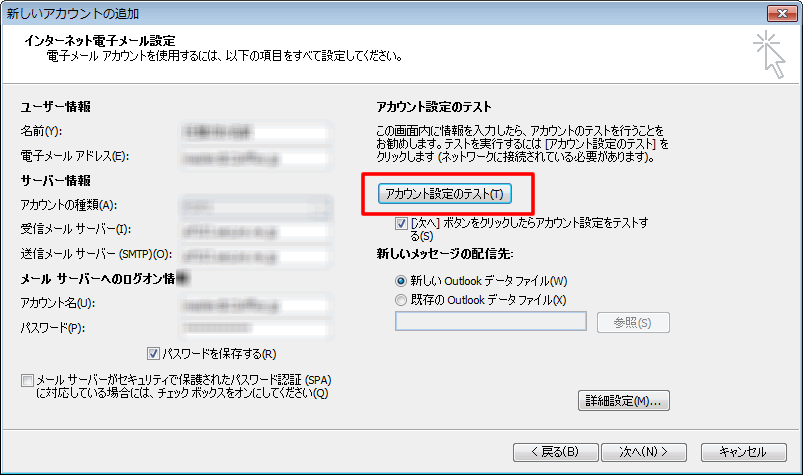
8.テスト完了後、【閉じる】をクリックします。

9.【次へ】をクリックします。
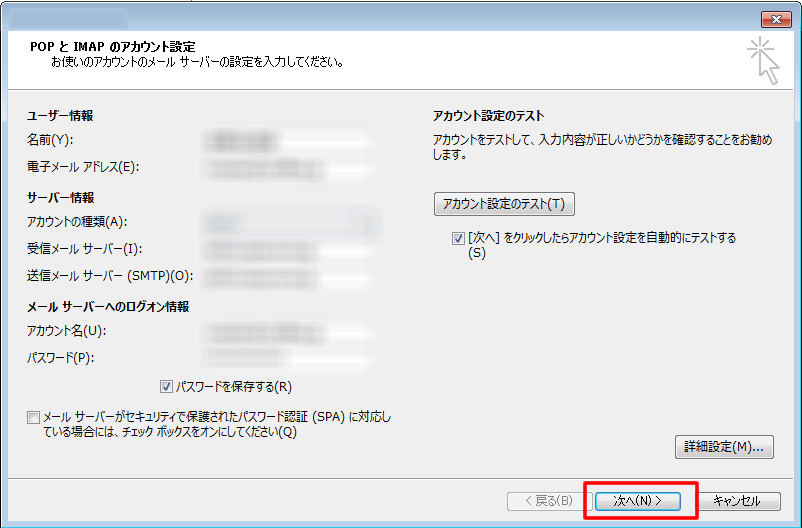
10.【完了】をクリックして変更完了です。
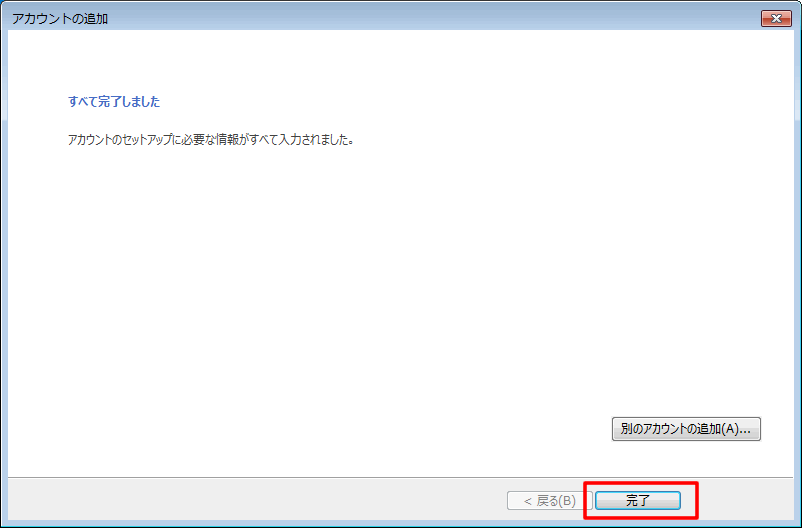
1.Outlook2010を起動し、メニューバーの【ファイル】→【情報】→【アカウントの追加】をクリックします。
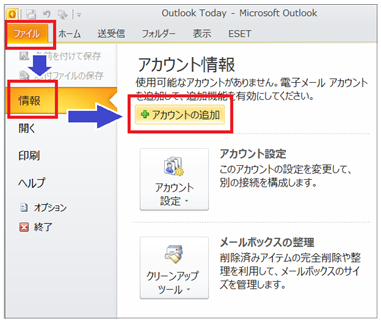
2.【自分で電子メールやその他のサービスを使うための設定をする(手動設定)】を選択して【次へ】をクリックします。
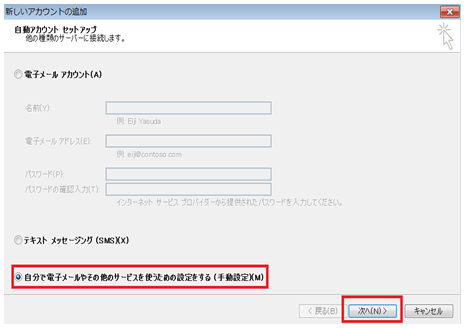
3.【インターネット電子メール】を選択して【次へ】をクリックします。
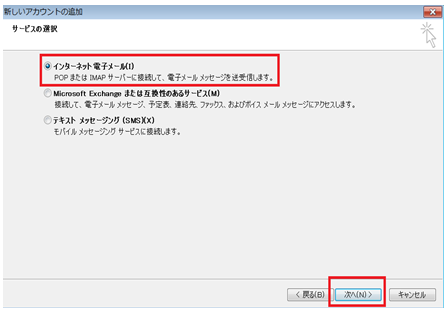
4.【ユーザー情報】、【サーバー情報】、【メールサーバーへのログオン情報】を入力して【詳細設定】ボタンをクリックします。
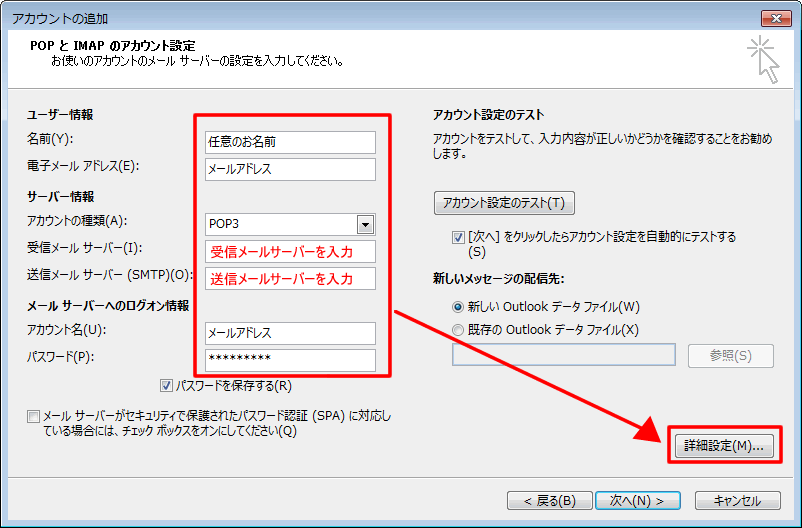
5.【送信サーバー】にて、【送信サーバー(SMTP)は認証が必要】、【受信メールサーバーと同じ設定を使用する】を選択します。
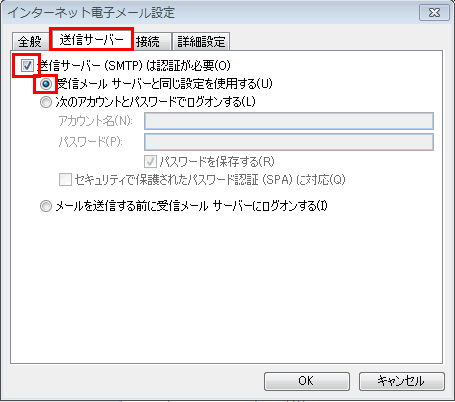
6.【詳細設定】にて、以下の設定を行ってください。
●SSL利用の場合(SSLをチェック選択)
POP3ポート番号:995 SMTPポート番号:465
※「SSLを利用する」設定が利用出来ない場合には「SSLを利用しない」設定をお試しください。
●SSL利用しない場合
POP3ポート番号:110 SMTPポート番号:587
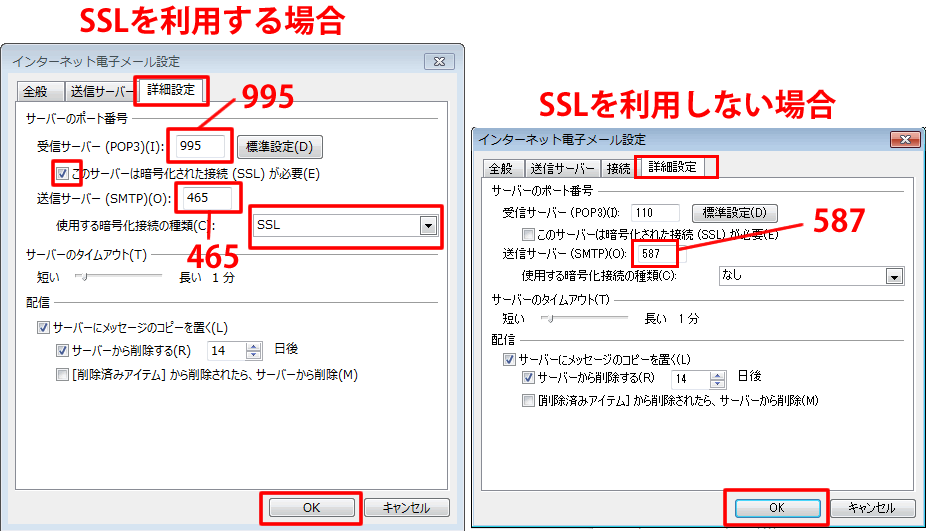
7.変更後、【アカウント設定のテスト】をクリックします。
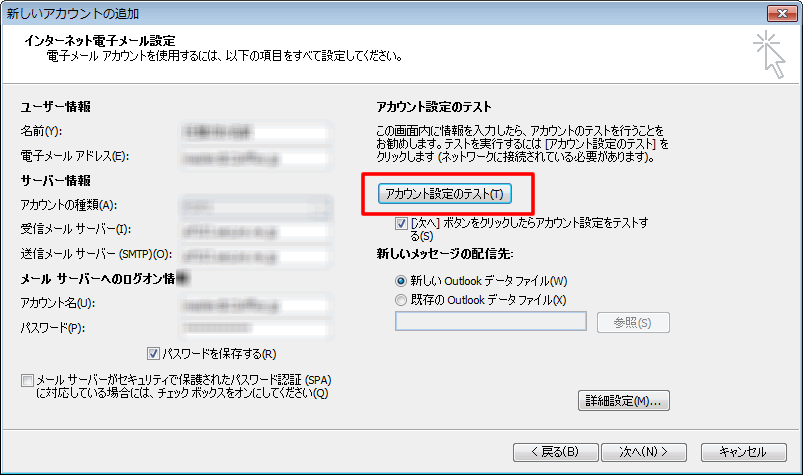
8.テスト完了後、【閉じる】をクリックします。

9.【次へ】をクリックします。
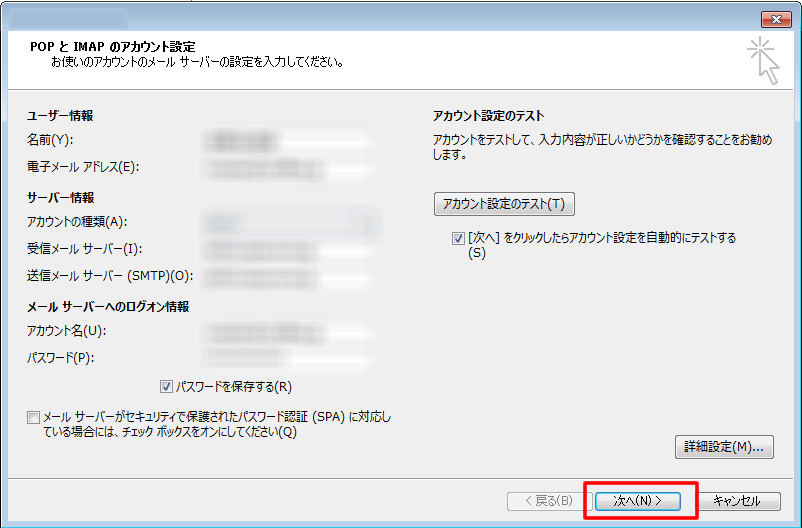
10.【完了】をクリックして変更完了です。
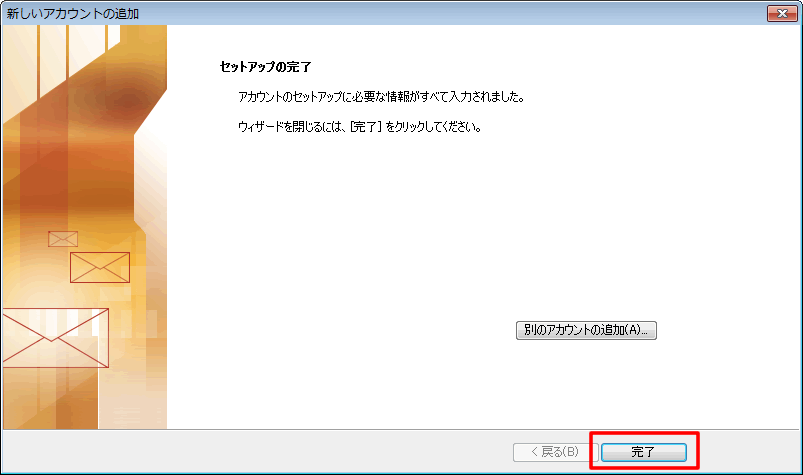
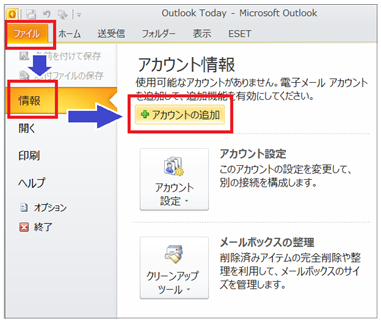
2.【自分で電子メールやその他のサービスを使うための設定をする(手動設定)】を選択して【次へ】をクリックします。
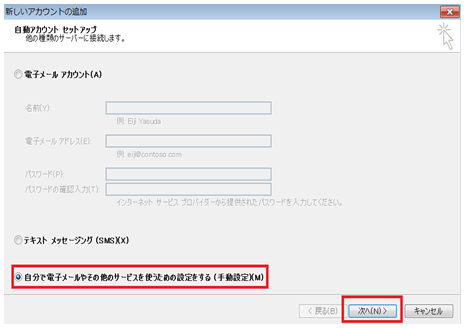
3.【インターネット電子メール】を選択して【次へ】をクリックします。
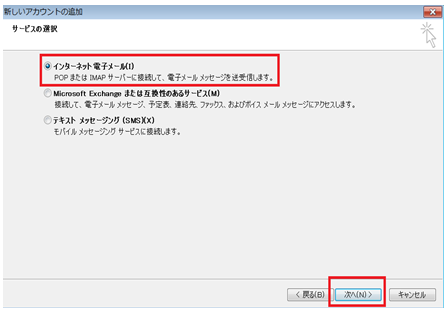
4.【ユーザー情報】、【サーバー情報】、【メールサーバーへのログオン情報】を入力して【詳細設定】ボタンをクリックします。
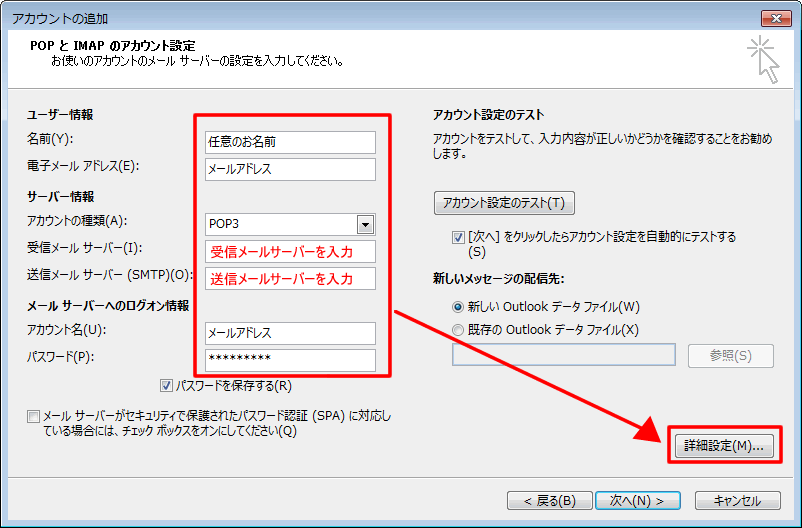
5.【送信サーバー】にて、【送信サーバー(SMTP)は認証が必要】、【受信メールサーバーと同じ設定を使用する】を選択します。
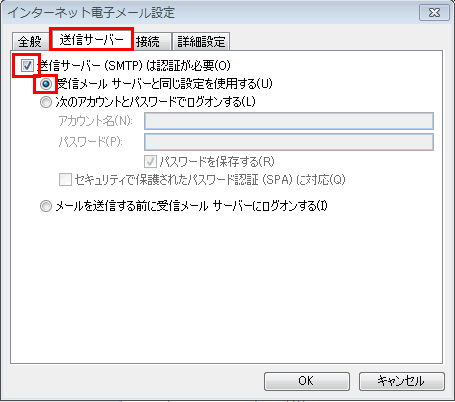
6.【詳細設定】にて、以下の設定を行ってください。
●SSL利用の場合(SSLをチェック選択)
POP3ポート番号:995 SMTPポート番号:465
※「SSLを利用する」設定が利用出来ない場合には「SSLを利用しない」設定をお試しください。
●SSL利用しない場合
POP3ポート番号:110 SMTPポート番号:587
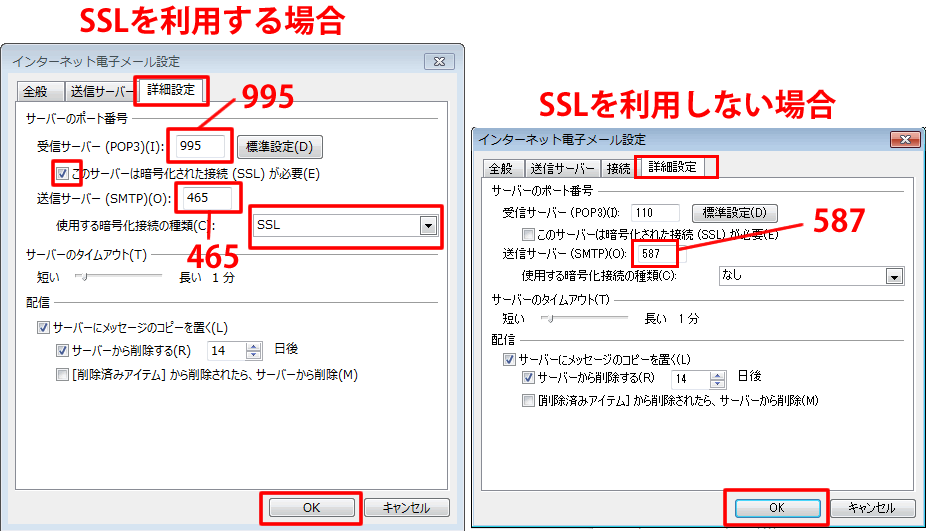
7.変更後、【アカウント設定のテスト】をクリックします。
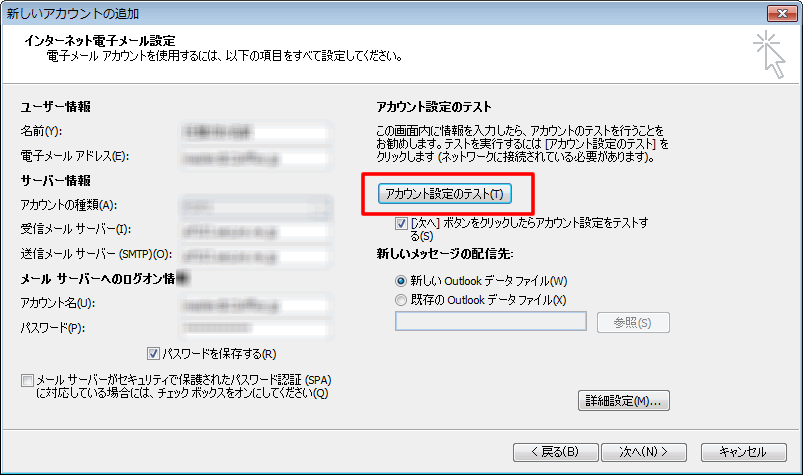
8.テスト完了後、【閉じる】をクリックします。

9.【次へ】をクリックします。
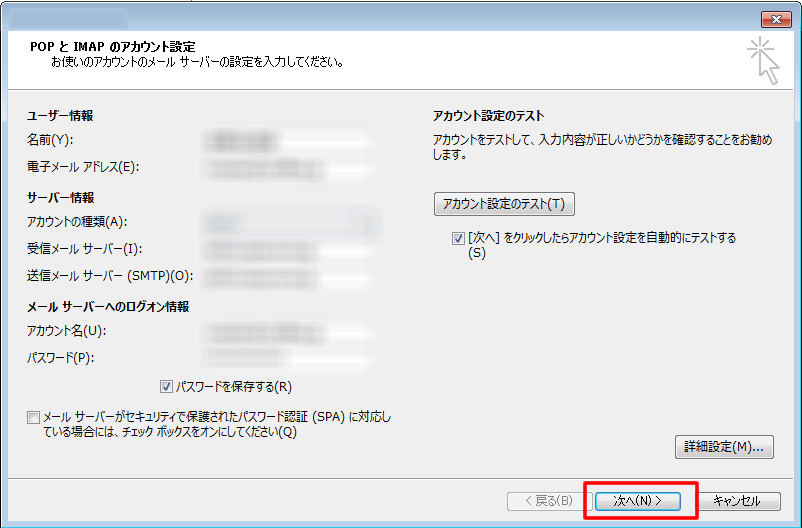
10.【完了】をクリックして変更完了です。
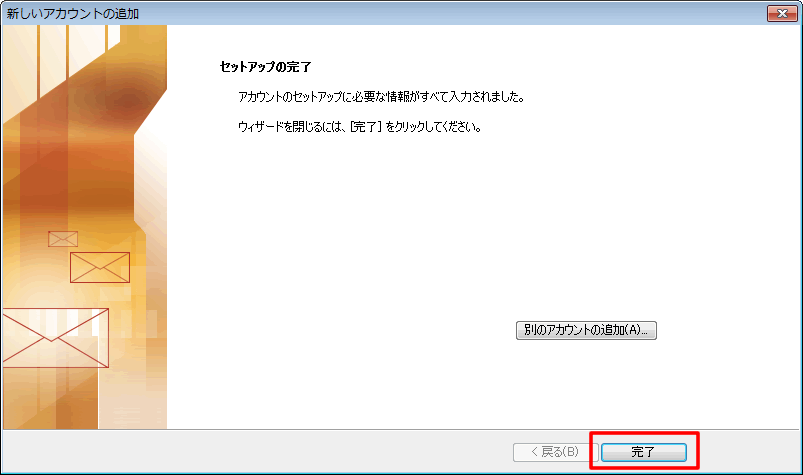
2017年1月10日にてマイクロソフト社のサポートが終了しております。別のメールソフトをご利用ください。
1.Thunderbirdを起動し、画面右上のメニューのアイコンをクリックします。
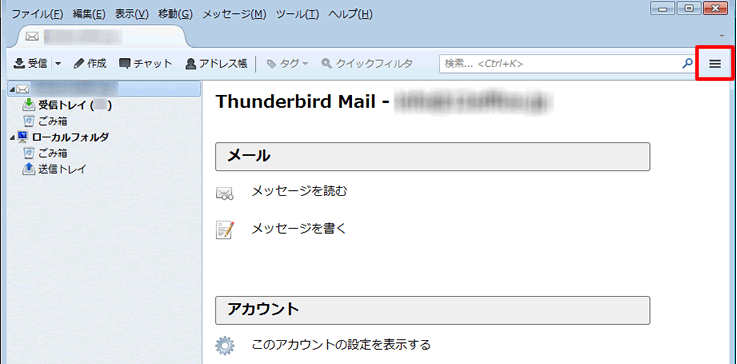
2.メニューの中から【新規作成】⇒【新しいメールアカウントを取得】を選択します。
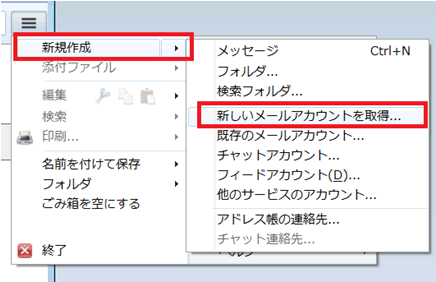
3.【メールアカウントを設定する】ボタンをクリックします。
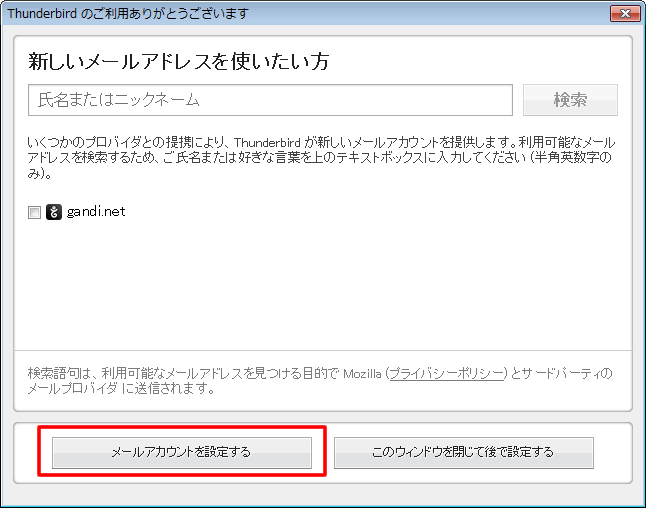
4.各項目を入力し、【続ける】ボタンをクリックします。
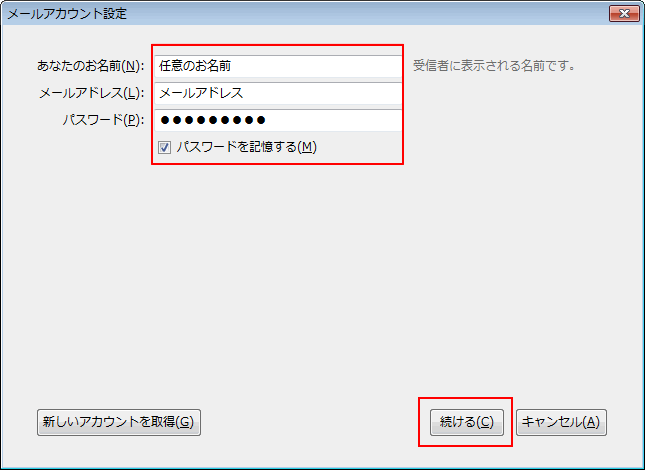
5.【POP3】にチェックを入れ、【手動設定】ボタンをクリックします。
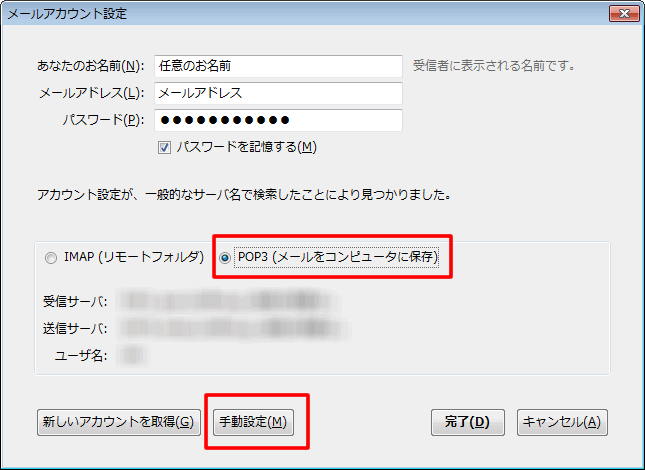
6.【受信サーバ/送信サーバ】はメールでお伝えした内容に、
【ユーザ名】は【メールアドレス】にそれぞれ変更して、【完了】ボタンをクリックします。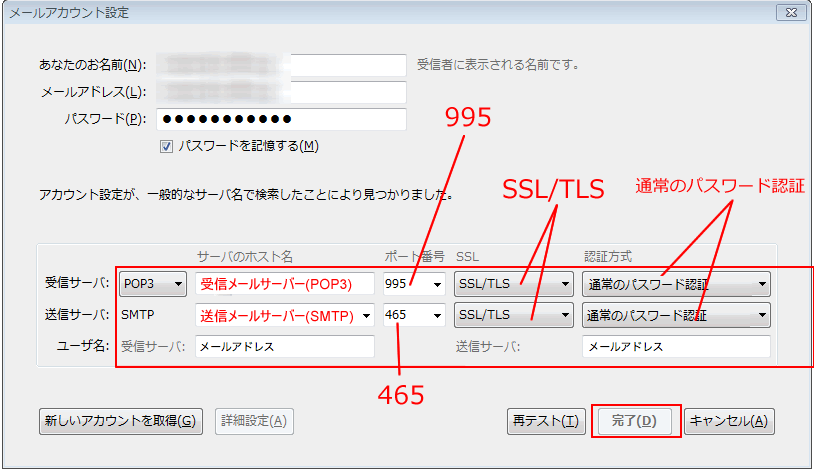
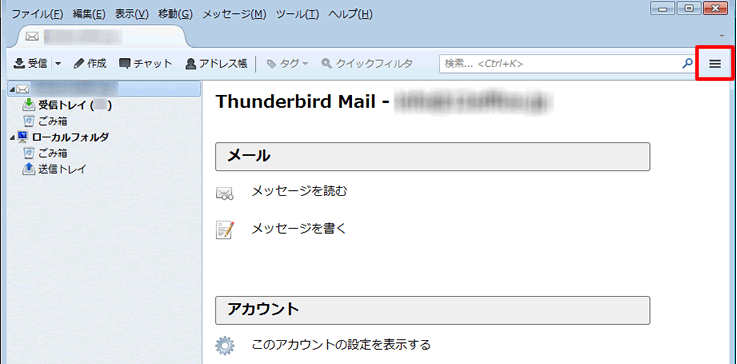
2.メニューの中から【新規作成】⇒【新しいメールアカウントを取得】を選択します。
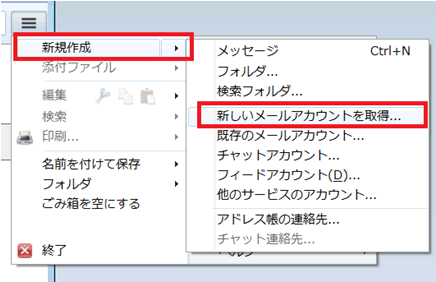
3.【メールアカウントを設定する】ボタンをクリックします。
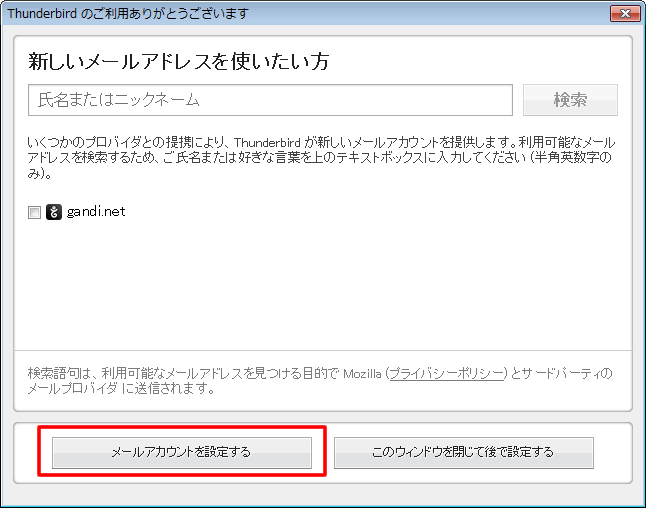
4.各項目を入力し、【続ける】ボタンをクリックします。
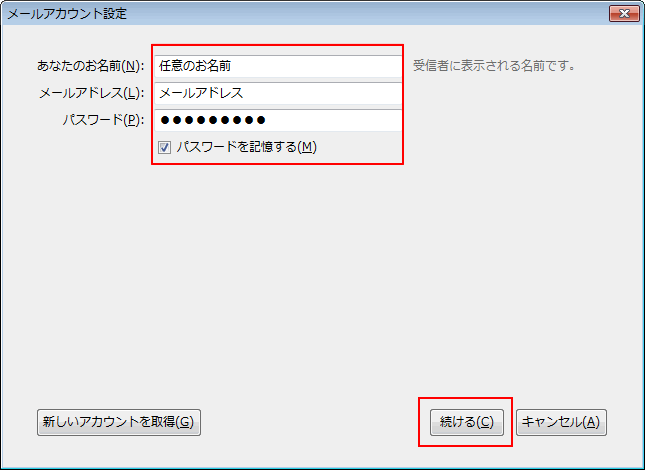
5.【POP3】にチェックを入れ、【手動設定】ボタンをクリックします。
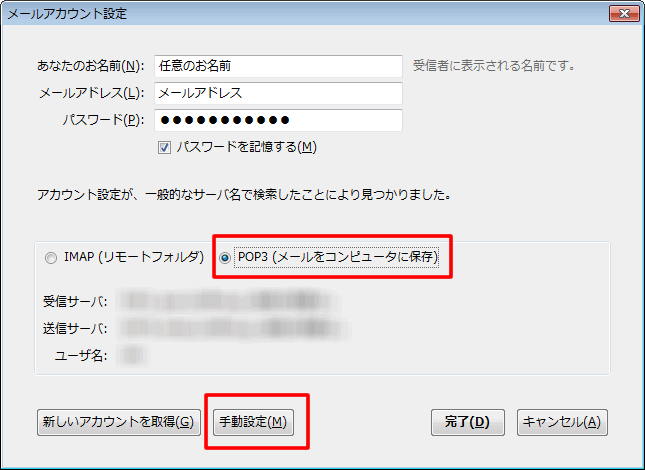
6.【受信サーバ/送信サーバ】はメールでお伝えした内容に、
【ユーザ名】は【メールアドレス】にそれぞれ変更して、【完了】ボタンをクリックします。
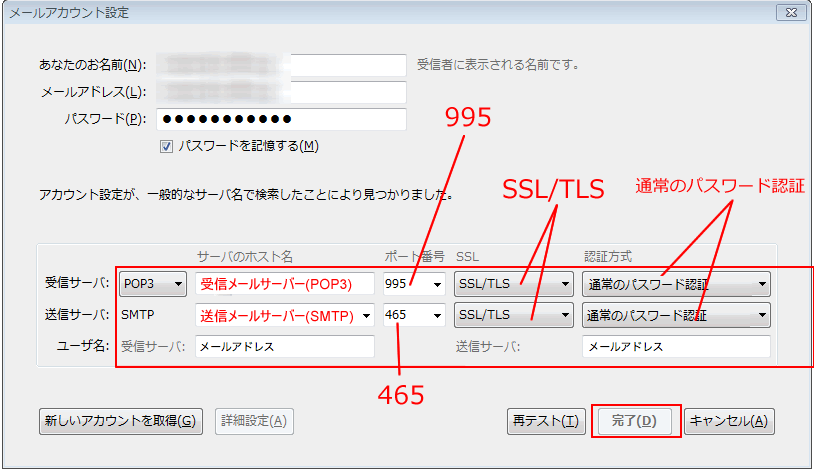
1.メールを起動し、「メール」→「アカウントを追加」メニューを選択します。
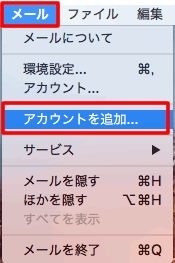
2.「その他のメールアカウントを追加」を選択し、「続ける」ボタンをクリックします。
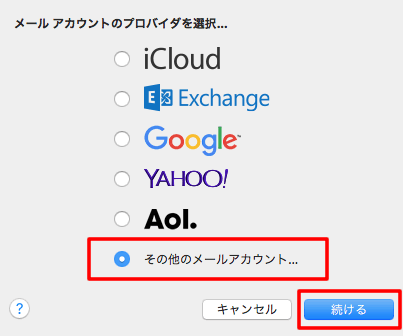
3.各項目を入力し、「サインイン」ボタンをクリックします。
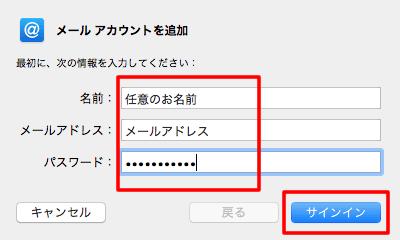
4.以下の画面が表示されます。
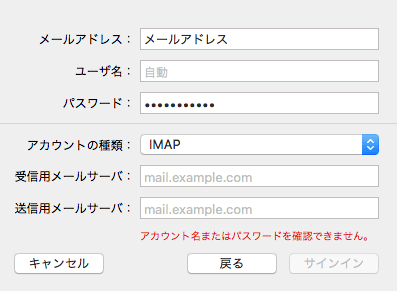
5.【受信メールサーバー情報の設定】
【POP】を選択、各項目を入力し、「サインイン」ボタンをクリックします。
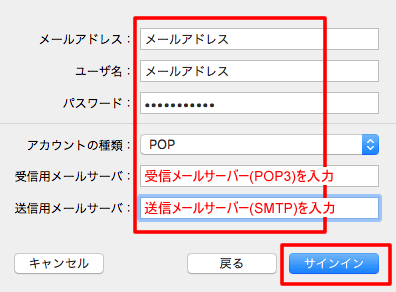
以上で一旦受信が開始されます。次に詳細設定に移ります。
6.「メール」→「環境設定」メニューを選択します。
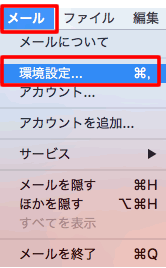
7.「アカウント」 → 「追加されたメールアカウント」→「アカウント情報」をクリックし、以下の設定をご確認ください。
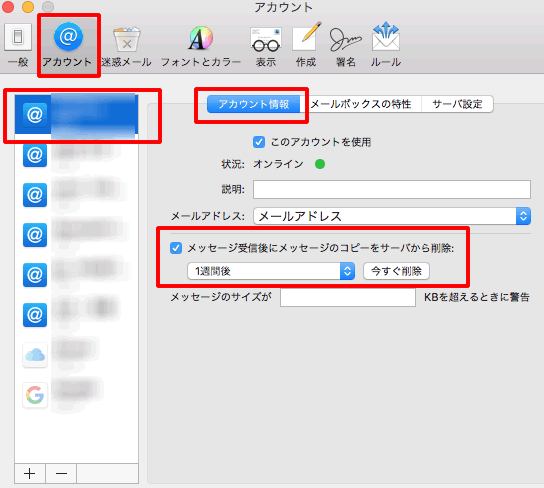
8.「サーバ設定」をクリックし、「接続設定を自動的に管理」のチェックを外して、以下の設定をご確認ください。
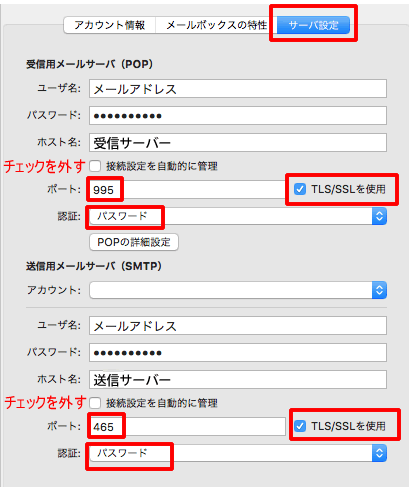
「保存」をクリックして終了です。
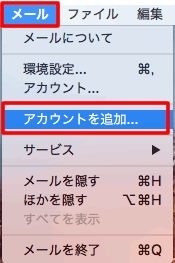
2.「その他のメールアカウントを追加」を選択し、「続ける」ボタンをクリックします。
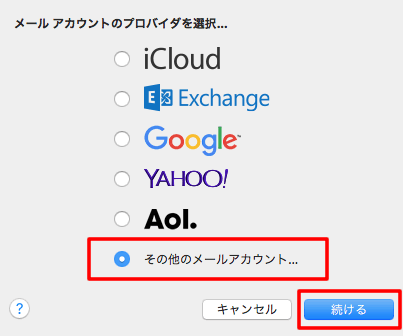
3.各項目を入力し、「サインイン」ボタンをクリックします。
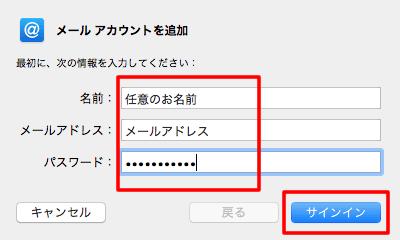
4.以下の画面が表示されます。
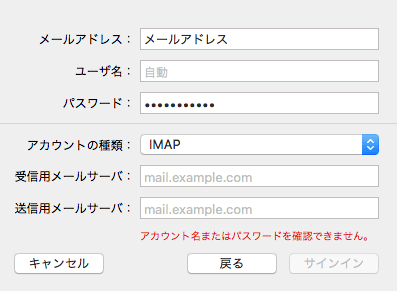
5.【受信メールサーバー情報の設定】
【POP】を選択、各項目を入力し、「サインイン」ボタンをクリックします。
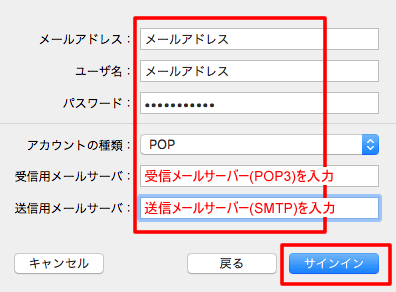
以上で一旦受信が開始されます。次に詳細設定に移ります。
6.「メール」→「環境設定」メニューを選択します。
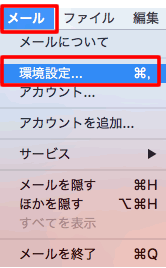
7.「アカウント」 → 「追加されたメールアカウント」→「アカウント情報」をクリックし、以下の設定をご確認ください。
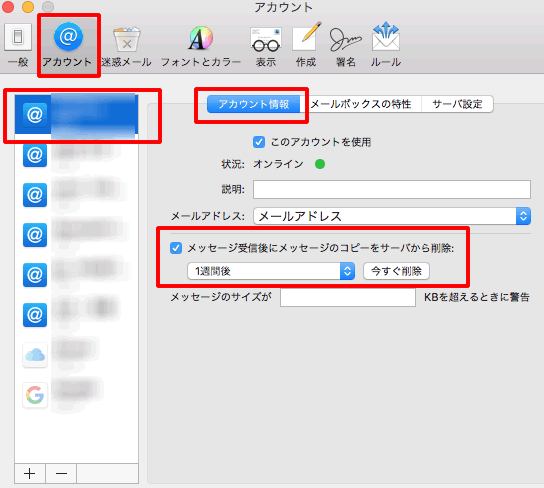
8.「サーバ設定」をクリックし、「接続設定を自動的に管理」のチェックを外して、以下の設定をご確認ください。
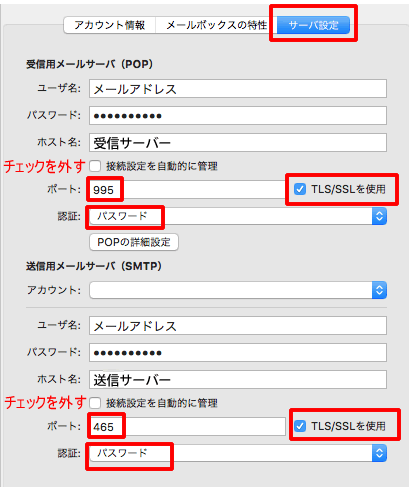
「保存」をクリックして終了です。